Usage
PowerPoint SlideShow Mode
By selecting "PowerPoint SlideShow Mode," you'll see an NDI Preview window as below.
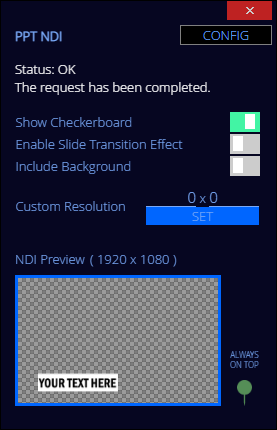
Simple Usage
- Check the options such as "Include Background."
- Follow the instruction displayed on the window. For example, the message "In PowerPoint, start the Slide Show" instructs you to open a PowerPoint presentation and start the slide show by pressing Alt-F5 or Alt-Shift-F5.
- Select any slide that you want to transfer over NDI.
Interface Explanation
- Show Checkerboard (Default: Enabled): Toggle checkerboard on the NDI Preview window.
- Enable Slide Transition Effect (Default: Disabled): Use slide transition effect if applicable.
- Include Background (Default: Disabled): Turn off the alpha transparency of the background.
- Always On Top (Default: Enabled): Set the window always on top.
- Custom Resolution: Set the custom resolution. Note that this setting is volatile. To permanently set the resolution, refer to the section "Setting a Permanent Screen Resolution."
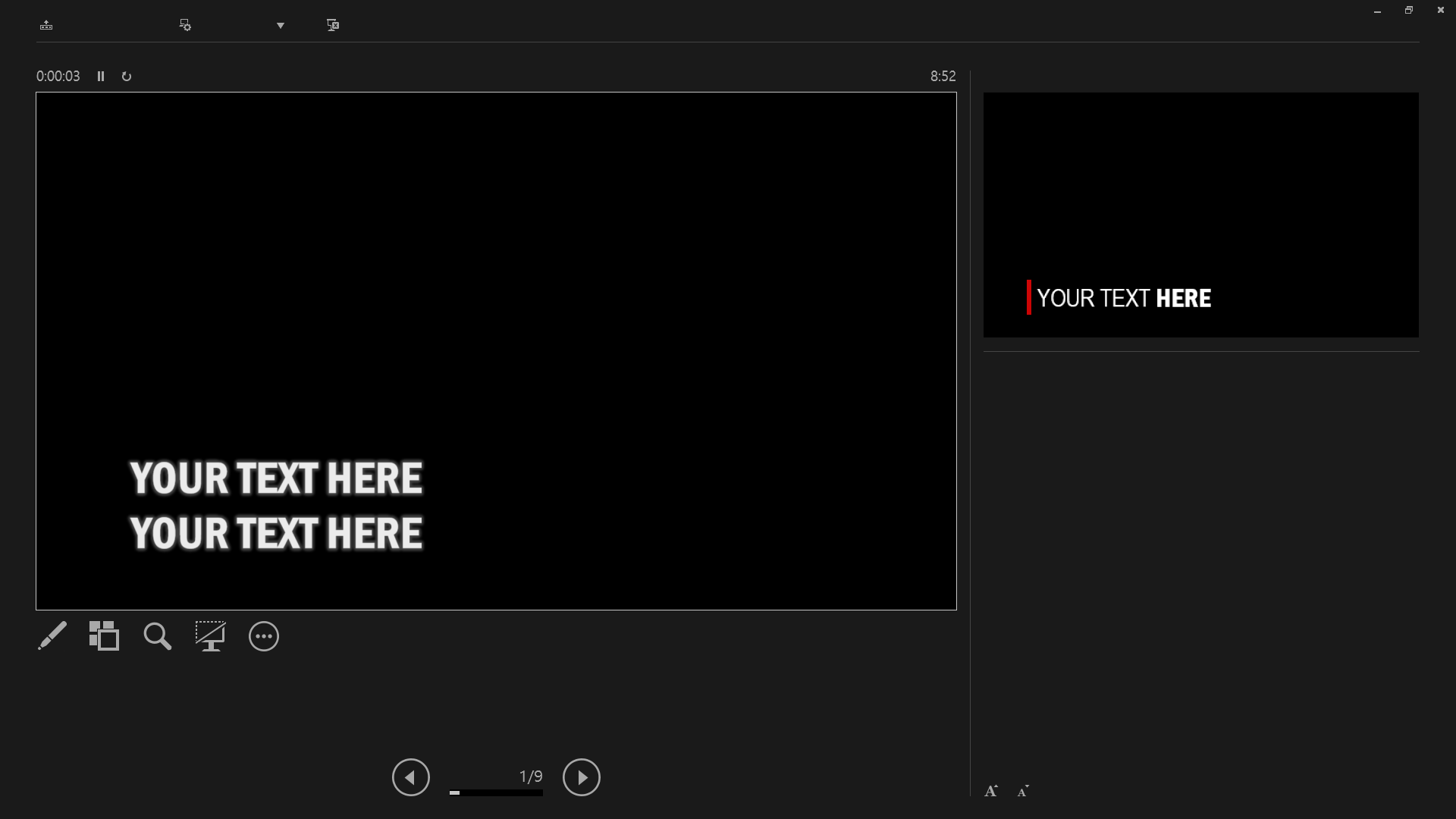
Classic Mode
By selecting "Classic Mode," you'll see the dedicated graphical user interface window.
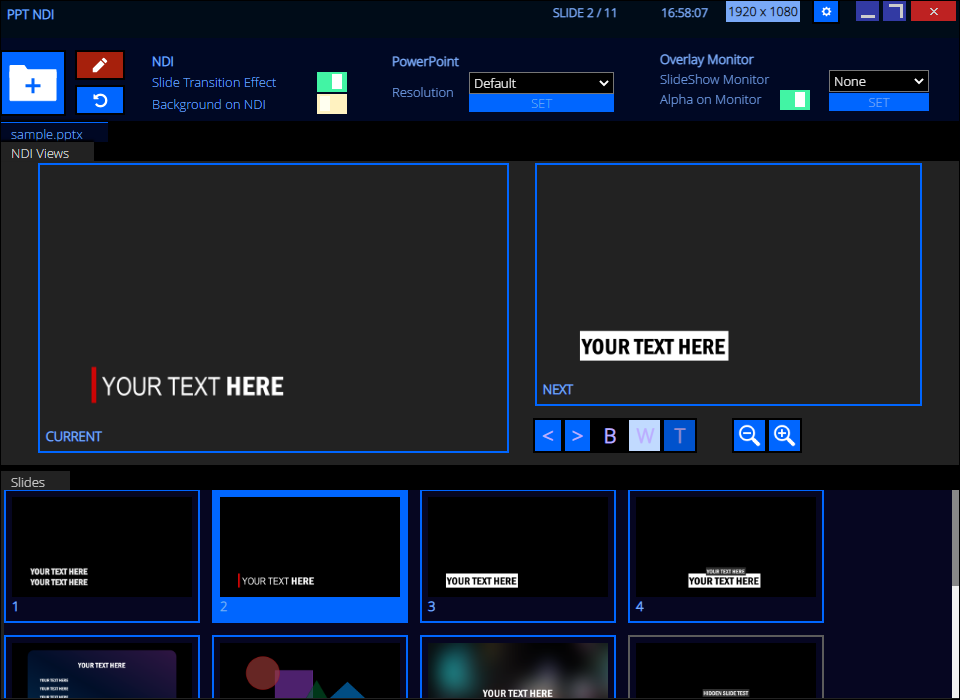
Simple Usage
- Check the options such as "Background on NDI."
- Click the Open icon to load a PowerPoint file.
- Select any slide that you want to transfer over NDI.
Interface Explanation
- Open: Open and load a PowerPoint file.
- Edit: Edit the PowerPoint file associated with the current session.
- Refresh: Reload the file associated with the current session.
- [NDI] Slide Transition Effect (Default: Enabled): Use slide transition effect if applicable.
- [NDI] Background on NDI (Default: Disabled): Turn off the alpha transparency of the background.
- [PowerPoint] Resolution: Set the custom resolution. Note that this setting is volatile. To permanently set the resolution, refer to the section "Setting a Permanent Screen Resolution."
- [Monitor] Alpha on Monitor: Turn on the alpha transparency of the SlideShow monitor.
Shortcut Keys
- B: Black
- W: White
- T: Transparent
- Left/Up/Backspace: Previous slide
- Right/Down/Space: Next Slide
- Plus(+): Make slide thumbnails bigger
- Minus(-): Make slide thumbnails smaller
Context Menu
Right-click a slide to show up a context menu.
- Quick Edit: Edit the slide that you indicate.
- Show/Hide Checkerboard: Toggle checkerboard.
Slide Preview
In the slide preview pane, a red straight line below each slide thumbnail means to have a transition effect. Slide thumbnails with grey borders are considered hidden.
Command-Line Options
Command-Line options are available for users who want to skip the mode selection.
ppt-ndi [--slideshow] [--classic]
[--slideshow] : SlidShow Mode
[--classic] : Classic Mode